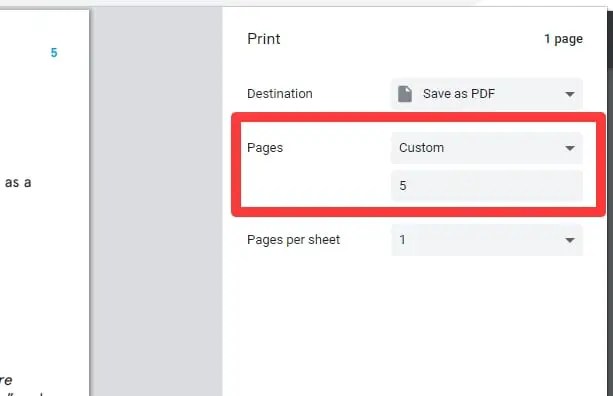When working with PDF files, you may sometimes find that you only need a single page from a particular document. If so, you can extract a single page from your PDF and save it as a new single-page file. This article explains how to save one page from a multiple-page PDF file. Read on to learn more.
Quick Preview show
PDF is one of the world’s most popular document formats. Most businesses and individuals use PDF files because of their portability, reliability, and security capabilities. PDF files allow you to organize a lot of information in one convenient document easily. Therefore, your PDF files may have many sections and pages that include helpful information on different topics. Sometimes you may have a vast, endless PDF file and only need a single page.
Perhaps you’re sharing one financial document within a PDF or need one recipe from a recipe book that contains private information. Keeping all those other pages around won’t make sense in this case. It would be better only to save one page from your PDF. Here are the specific steps for saving one page of a PDF.
You can save the pages you need from a PDF file differently. This guide will walk you through the steps to achieve this. With the right tools and methods, you can save one PDF page in fewer clicks. Keep reading to learn more.
1. Using a PDF Editor
There are a ton of PDF editors you can use to save one page of a PDF. Some are free, while others require a monthly subscription. Depending on your operating system, your device’s PDF editor may be Adobe Acrobat, Preview, Nitro PDF Pro, and many more. Here are the steps for saving one page of a PDF using a Nitro PDF editor:
Step 1: Open the PDF file in the PDF editor
Step 2: Press Command +P or Ctrl +P to bring up the Print Dialog
Step 3: Select the specific page you want to save
Step 4: Click on Print to save and download the new file
2. Preview for MacOS
Preview is the default PDF viewer for macOS. It is a powerful and reliable software with many PDF tools and features. If you’re a Mac user, you can use Preview to extract and save one page of your PDF files. Here are the steps you can take to save one page of a PDF with Preview:
Step 1: Open your PDF file in Preview
Step 2: Click on File from the toolbar and select Print
Step 3: Enter the page number of the page you want to save
Step 4: Click on PDF, then select Save as PDF from the dropdown menu
Step 5: Choose where to save the file
Step 6: Click on Save
Step 7: You should now see your saved one-page PDF file.
3. Using Your Browser
Many browsers, like Google Chrome, allow you to save part of a PDF file. This is one of the best methods of saving one PDF page—all you need is your default internet browser. The specific steps may vary with the type of browser you use. You can take the following steps to save one page of a PDF using Google Chrome:
Step 1: Download and install the Google Chrome app
Step 2: Right-click on your PDF File and then select Open with
Step 3: Click on Google Chrome to open your file in the browser
Step 4: After the file opens, click on the small Printer icon in the upper right corner,
Step 5: Select Save as PDF from the dropdown selection next to Destination
Step 6: Select Custom in the Pages field
Step 7: Enter the Page number you won’t save
Step 8: Enter the name and location where you want to save the file
Step 9: Click on Save
After you’ve saved the new file, open it to verify that it contains the page you need.
4. Using an Online Tool
Another way to save a single page of a PDF is to use an online tool. An online tool allows you to extract and separate PDF pages online. Therefore, you won’t have to download any software. Some common online PDF splitter tools include Smallpdf and the Adobe Acrobat Splitter tool. Here are the steps to save one page of a PDF using Smallpdf:
Step 1: Visit https://smallpdf.com/split-pdf to open the PDF Splitter tool on the Smallpdf site
Step 2: Click on Choose Files
Step 3: Select the file you want to split and click on Choose
Step 4: You can also drag and drop your PDF into the PDF Splitter
Step 5: Select Extract pages
Step 6: Click on Extract
Step 7: Click the page you want to save from the original PDF
Step 8: You can then select Extract
Step 9: Click on the Download button to save the file
5. Using Adobe Acrobat
Adobe Acrobat is an essential tool if you work with PDF files often. Available on Windows, Mac OS, and Android devices. This software allows you to view, print, and edit PDF files. However, you’ll have to subscribe to the monthly subscriptions to utilize the app’s full functionalities. You can take the following steps to save one page of your PDF using Adobe Acrobat DC:
Step 1: Open Adobe Reader on your device
Step 2: Click on Tools, then select Organize pages
Step 3: Choose the Select a file button
Step 4: Select your desired PDF File and click on Open
Step 5: Click on Extract in the top menu
Step 6: Select the page you want to extract
Step 7: Select File, then choose Save as
Step 8: Choose the name and location of your file
Step 9: Click on Save
Tips for Saving One Page of a PDF
Now that you know how to save one PDF page, here are some best practices to help ensure the process is as seamless as possible.
- Organize your PDFs accurately: You should accurately name the split PDF files to identify them easily. Organize your PDFs so that it’s easy to find any specific file or section.
- Backup the original file: You can keep an original version of a PDF to use when you want to extract additional information. It would be best if you distinguished it from other split files.
- Check for file restrictions: Splitting up your PDF may not work if the file has restrictions. Therefore, remove restrictions that may prevent you from saving the file successfully. For example, these methods cannot work on a read-only or password-protected PDF file.
Conclusion
There are multiple methods for saving one page of a PDF file. We have looked at the most straightforward options to help you save one page of your PDF files without much hassle. Learning these methods can help you quickly access specific information from a large file. Regardless of your device, you can keep only the pages you need from a PDF file.